Clubs are an integral yet mysterious feature of Clubhouse. If you’re new to Clubhouse itself, I suggest you check out Clubhouse 101 for a run-down of the basic app features before diving into this explainer on clubs.
What Is A Club?
Clubhouse ‘clubs’ are interest-based groups that members can create and join. They look a little bit like a combination of a Facebook group and a Twitter group DM.
Currently, there isn’t a club directory (however this is rumoured to be coming soon). If you want to find a club, the best way to start is tap on the profile of someone you find interesting to see what clubs they’re a part of.
Club Permissions
Before we get too deep into how clubs work, we need to cover the 3 levels of permissions given to people involved with a club:
Founder / Admin - The top level. These users can change the club description, rules, and club icon. They can also remove / delete member, and open both public and private rooms hosted by the club.
Member - These users are able to create private club rooms. Only Admins and Members can see private club rooms.
Follower - These users are not able to create rooms, and will only see public club rooms. They will however be notified when the club schedules or hosts public rooms.
Club Listings
Club listings show at the bottom of a users profile. These clubs are either clubs the user has created, or is a member of (clubs they follow are not displayed here, but in the users ‘Following’ list). The club is displayed much like users are displayed on Clubhouse, with a bubble displaying the club’s icon. If no icon has yet been set, two capital letters corresponding to the first two words in the club’s name will be displayed. Tap on a club icon to see more info about the club.
Club Information
The club information screen will look different depending on your involvement in the club : if you are a founder, member, follower (or none of the above). Going in reverse order:
Not A Club Follower
This view will show you the club name, icon, description, and member list (if the club admins have chosen to display it publicly). You can tap the ‘follow’ button to follow the club.
Club Follower
If you follow a club, what you see looks very similar to the above, but the button will have changed to ‘Following’.
Member
Being a member of a club opens up new options. You can tap the ‘add’ icon to nominate a member:
Search Clubhouse - This will let you search current clubhouse members, and you can request that they be added (members cannot add new members themselves).
Search Contacts - This allows you to search contacts on your phone, and request that they be added to Clubhouse through the club (the club admins have the option to use some of the Club’s invites to add your friends to Clubhouse).
You can also tap the 3 dots to bring up the club options, which for members just consists of the ability to leave the club.
Founder / Admin
Finally, the founder or admin of a club has the most control. They can see both the members, and followers of the club. Additionally, they can set the description and icon of the club.
To change the club icon, tap the existing picture, then ‘Change….’
Tapping the ‘add’ icon brings up some new options:
Copy Secret Invite Link - This allows you to get an invite link, which you can send to people to join Clubhouse through your club. NOTE: This will use one of your club invites (separate from your personal invites), however whoever created the invite link will be shown as that person’s ‘inviter’.
Review Nominated Members - This will allow you to review all the nominations that have been made for your club, both current users and suggested users. Note that admitting any users not on clubhouse will also use up one of your club invites.
Search Clubhouse and Search Contacts function as described above under the ‘Member’ section.
Tapping the ‘…’ brings up new club options:
Edit Club Rules - This allows you to set 3 rules for your club. When you bring people on-stage, they will be required to acknowledge these rules.
Allow / Don’t Allow Followers - This setting allows you to make the club more private and not allow any followers.
Let / Don’t Let Members Start Rooms - This setting allows you to toggle whether members can start private rooms hosted by the club.
Show / Hide Member List - This setting allows you to toggle whether the member list of your club is public.
Edit Description - Here you can change the description for your club.
Creating A Club
Creating a club is still a ‘manual’ process in that it has to be requested from the Clubhouse team rather than something that can be done automatically in-application.
To request a club, go to your profile and tap the ‘Gear’ icon.
Then, ‘FAQ / Contact Us’.
From there, scroll to ‘How can I start a club?’ and tap on the arrow. Read up on what Clubhouse asks of club founders, and then tap and hold on the underlined ‘here’ text.
When the preview pops up, tap on ‘Open Link’ to open up the AirTable form. The form should be fairly self explanatory as far as a club name, description, your contact information, etc.
One important note : While you can change a club’s description, icon, and rules after creation, you CANNOT change the name.
You may not be notified once your club is created, so check your profile often after the request and watch for it to be added.
Using A Club
Once you are either a founder or member of a club, you can start making use of it.
Starting A Club Room
You can start a club room in the usual way, through the ‘Start a room’ button at the bottom of the main ‘hallway’ screen. You can choose to add a topic or not, but make sure to tap one of the displayed clubs rather than the main 3 room types (public, community, closed). You may also name your club room.
The club room will always start as a closed club room, meaning it is only visible to club members. It will show in the hallway and to people in the room as being hosted by your particular club with the green ‘house’ icon.
Tapping the dots next to the lock icon will bring up two options:
Let Visitors In - This will allow you to make the room public, this functionality differs on whether you are an admin or member (outlined below).
Review Club Rules - This will allow you to review (but not change) the club rules.
When you let visitors in, you will get one of two popup notifications:
If you are an admin, you can open up the room as normal.
If you a member, you can still take the room public, but the club and name will be removed.
Scheduling A Club Event
You can schedule a club event, just like any other event in the calendar. When you add an event, you can select your club from the ‘Host Club’ section:
Select one of your clubs, and the event will now be hosted under that club.
The ‘Open to Members Only’ is the other club option:
If you are a member of a club this is auto-set to ‘Open to Members Only’ and cannot be changed. If you are an admin, you can toggle this to make the event private (viewable to members only), or public (viewable to all).
Get Clubbing!
This wraps up what a club is, how to create one, and how to use it. Happy Clubbing!




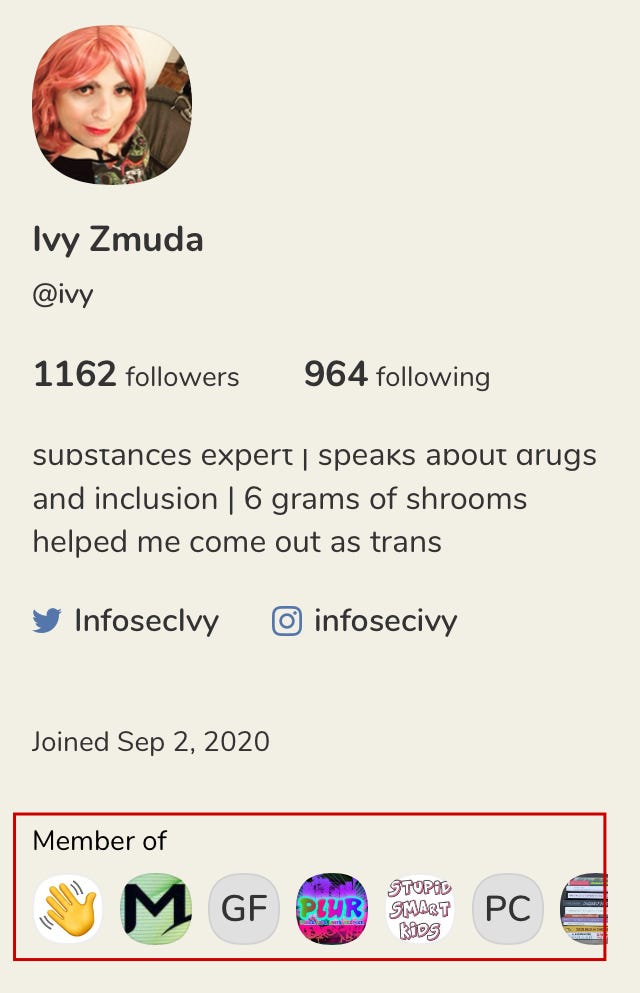


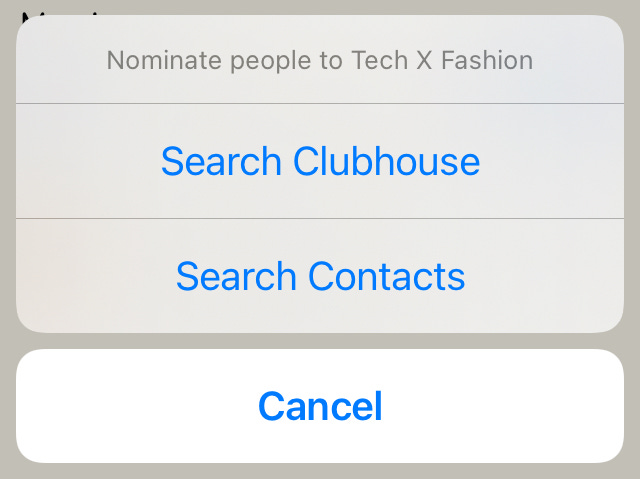
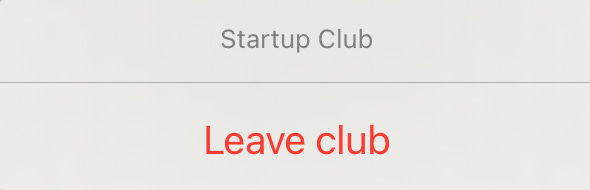
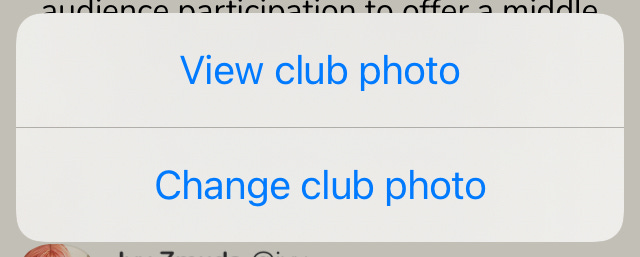

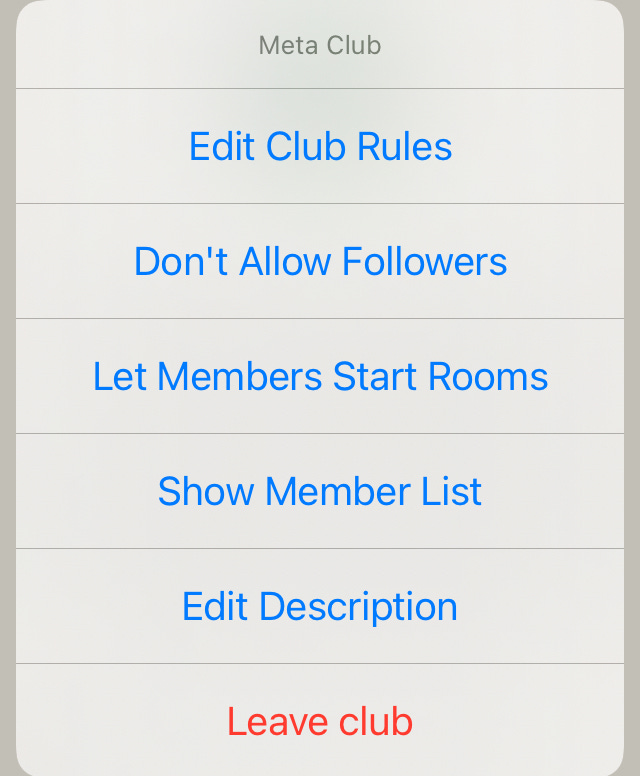
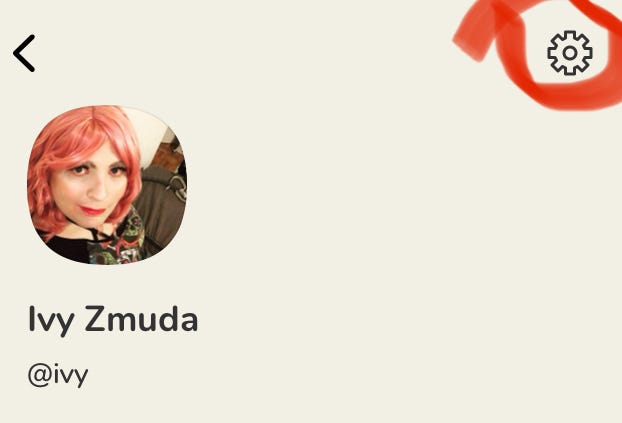
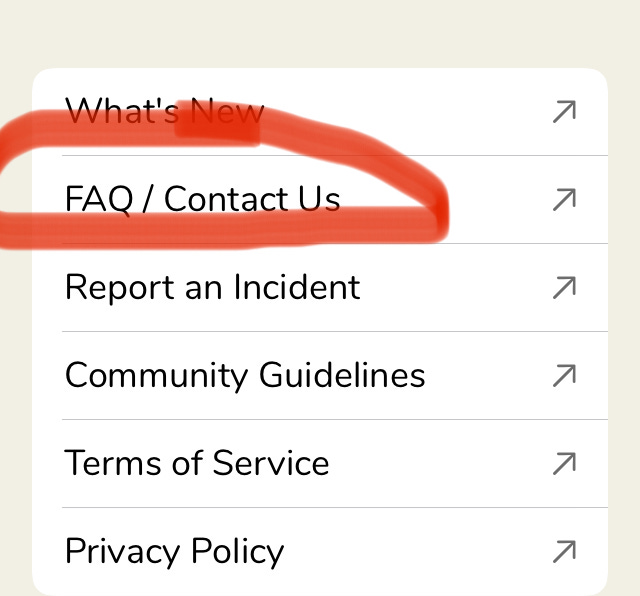
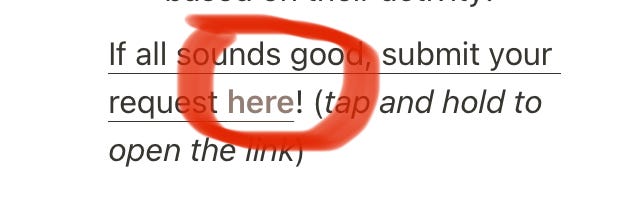




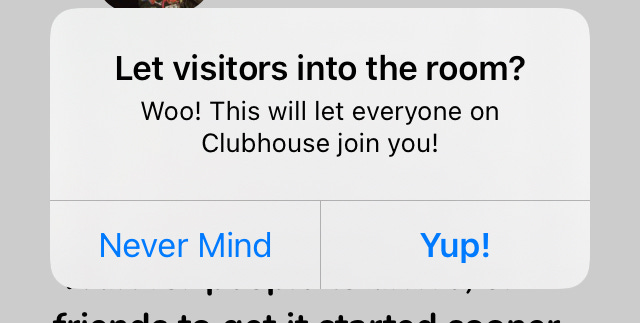



How is it possible to edit the club name
I see others are getting their clubs. It's been a month and I have run over 6 rooms with the title. When can I expect to receive it? Tamara Loehr