Clubhouse 101 : Basic App Usage
The Clubhouse basics so you can ask John Mayer about how to take shrooms or whatever.
Clubhouse is the new drop-in audio chat application that’s captivated users everywhere. Currently invite-only, it’s essentially audio chat in a very podcasty format.
If you’re already familiar with how Clubhouse works, you might want to check out Clubhouse 201 - Clubs, where you can learn all about how the organizational units of Clubhouse (clubs) work. Otherwise, here are the basics of how to use Clubhouse!
The ‘Hallway’
The ‘hallway’ is what a user will see when they first log in. It displays all the rooms, as well as a top menu bar, a reminder of the upcoming scheduled events, and a bottom menu bar for starting a room of your own.
Top Menu
From left to right:
The ‘member search’ feature where you can search for other users by username or keywords in their profiles
The invite system to add your friends! (More on this in a separate post)
The ‘calendar’ where you can see the upcoming events that have been scheduled
The notifications section where you’ll see items of interest to you such as being friended and events your friends have scheduled
Your profile including your picture and bio
Member Search
If you tap on the member search icon, you’ll see this:
Keywords can be anything, and will search both a user’s name and their profile. You can put in a common interest, country flag, or anything else you can think of to find the people you’re looking for.
After you do, you’ll see some results come up, and you can tap the ‘Follow’ button to start following them.
The Calendar
The ‘calendar’ is an event listing that anyone can add to. If you tap on it, you’ll see something like this:
The time and title of the event will be shown first. If a club is hosting the event, you’ll see that below next to the green ‘house’ icon.
Also displayed will be the pictures and names of the hosts, and a short description.
Event Descriptions
Tapping on the event itself will get you the following screen:
The four options here:
You can ‘share’ the event which will bring up the iOS share widget, which allows you to send the link through things like text messages and your other messaging applications
The ‘Tweet’ link will compose a tweet for you including the public event link
‘Copy Link’ will copy a URL which shows information about your event to the public
‘Add to Cal’ will allow you to add the event to your favourite scheduling app so you don’t forget about it!
Public event links look like the following:
They include the same information you’ll see within Clubhouse, as well as a prompt to sign up if you’re not already a member.
Event Filtering
You have some options for filtering the events that you see:
‘All Upcoming’ shows you the ‘firehose’ view, or everything.
‘Upcoming For You’ is an event listing filtered on the events Clubhouse thinks you are most interested in.
‘My Events’ shows only events you have created and/or are guests for.
Creating An Event
Tapping the plus icon in the top right will let you create an event:
‘Event Name’ is the name that your event will show up with in the calendar.
‘Add a co-host or guest’ will allow you to add other people to your event.
Date/Time will pull up a date picker and allow you to specify when your event is happening.
‘Host Club’ will allow you to set the Club that the room will run under from the list of Clubs that you have permission to create rooms for.
‘Description’ is a short description of your event that will appear in the event listing.
After you put all these in, hit ‘Publish’ in the top right and you’re ready to go!
Notifications
Tapping the notifications bell will get you the following:
Your notifications feed will display some of the following:
Rooms that others have ‘pinged’, or invited you into
Rooms started by friends
People who have followed you or your friends
People who have followed one of your clubs
Upcoming Events
You will always have an ‘upcoming events’ view below the top menu bar:
This view is pretty straightforward, and acts as a simple reminder of any events that are coming up next.
Your Profile
The last icon in the top menu bar will be that of your profile. This is the same profile information displayed for everyone, with the exception that you can edit parts of your own profile:
A profile contains the following information:
Profile picture (tap on this to change it)
Full name, and username
Follows / follower counts
Profile bio information (this is what the member search will look into when people type in keywords), tap on this to edit your bio
Twitter and Instagram links, if you have linked those services to your Clubhouse account
Join date, and the person who invited the user (if applicable)
Below the main profile information you will also see a listing of clubs that you / the user are involved with:
Swiping left and right on the club listing will display more if they don’t all fit on the screen. A detailed explainer on clubs to come soon!
Your Settings
Tapping the gear icon on your profile will bring up a listing of settings / other useful information.
The first section is notification settings:
Frequency - A choice of how frequent you want notifications to happen (Very Frequent, Frequent, Normal, Infrequent, Very Infrequent
Include Trending Rooms - Include notifications about popular rooms.
Pause Notifications - Turn notifications off if they are becoming overwhelming.
Next, a section with information / external links:
What’s New - A list of changes in the latest application update.
FAQ / Contact Us - A link to the Clubhouse help center where you can both read up on Clubhouse and submit feedback / questions for the weekly Town Hall (Sundays at 9 AM pacific!)
Report an Incident - Report an incident to the Trust and Safety team.
Community Guidelines - Essentially the Clubhouse code of conduct.
Terms of Service - For the lawyer / lawyer enthusiasts out there, the terms of service for Clubhouse.
Privacy Policy - All the privacy information about Clubhouse you’ve been dying to know.
And the all-important ‘other’ social media section:
Because I already have them linked, I see ‘Disconnect’. If you haven’t linked them however, you’ll see ‘Connect Twitter’ and ‘Connect Instagram’. Tap on these to connect your accounts on these platforms, and people will be able to tap on links to these in your profile to see what you’re up to on those other social media services.
Clubhouse Rooms
‘Rooms’ are the heart of Clubhouse. Here’s what they are!
Rooms are listed in the ‘scroll’ of the hallway. Swiping up and down will let you go through all rooms you have access to. An important note is that you do not see all rooms on the platform, but those that the room algorithm displays to you.
The elements of the room display:
The name of the host club, if any, next to the green ‘house’ icon
The name of the room (You can use emojis to make it more colourful!)
A listing, and count of speakers and audience members
Another important note is that you will not see a listing of all speakers or audience members, just those in your network. You will however see a complete count of audience members, followed by a complete count of speakers.
After scrolling far enough, you will see the following icon:
Tapping this will open up more rooms to you. ‘Explore’ feed rooms are generally rooms that involve follows-of-follows.
Tapping on a room listing will get you into the room itself.
What happens after I enter a room?
After you tap on a room to enter, you’ll see the ‘Stage’, as well as who is in the audience.
The Stage
You’ll see a listing of everyone on stage, with their profile picture and first name identifying them. You’ll see the party emoji if the user has joined in the past week, and also an indication of whether that user is muted.
When a user speaks, you’ll see an outline around their picture activate to indicate they’ve talking. The green ‘star’ icon indicates who is a moderator in the room as well.
The Audience
Swiping down will let you see the audience view:
‘Followed by the speakers’ will come up first, and show all audience members who follow the speakers. Below that, you’ll see an ‘other’ users section, showing all audience members in the room who don’t follow the speaker.
Room Actions
At the bottom, you will see an action bar with some buttons that allow you to interact with the room. What you see here depends if you are on stage or not.
If you are in the audience:
Leave - This will take you out of the room.
+ - This allows you to ‘ping’, or invite someone who follows you into the room.
Hand Raise - This allows you to let the moderators know you would like to come up to speak.
If you are on stage:
Leave - This will take you out of the room.
+ - This allows you to ‘ping’, or invite someone who follows you into the room.
Microphone - This allows you to either mute or un-mute your microphone.
The Room Start / User Status Bar
Finally, at the bottom of your Clubhouse screen is a menu bar that either allows you to start a new room, or view the status of your friends who are online.
Starting A Room
If you tap on ‘+ Start a room’, you can start a room of your own. Here’s what you’ll see:
Tap on ‘+ Add a Topic’ to name the room (if you so choose). You will be able to choose from 4 room types:
Open - Also known as a ‘Public’ room, these are viewable and joinable by anyone who can see them in the public feed.
Social - Social rooms are viewable and joinable by only the people that the moderators of the room follow. As more moderators join, the room becomes more viewable. This is a ‘one’ way expansion, ie after moderators leave the room remains viewable to their follows.
Closed - Also known as a ‘private’ room, this is a room that is only viewable and joinable by people that the room creator invites.
Club Rooms - Listed below the above 3 types of rooms, you can create a room hosted by a club outside of the events calendar. It can be open or closed to the ‘public’.
One final note is that if you started a room that is one of the ‘closed’ types, you can later open it up by clicking the lock / 3 dots in the top right corner of the room display.
Checking Who Is Online
If you tap on the dialpad icon on the bottom menu bar, or swipe to the right from the hallway you will see the user status screen:
Active Clubs will show clubs with a lot of users online, and you’ll be able to start a new club room by tapping the ‘+ Room’ button.
Available To Chat will show individual users that are online. A green circle indicates they are currently online, a faded green circle with a number such as ‘15m’ shows when a user was last online.
If you tap on a user, you will be given the following display:
Start a closed room together - Allows you to quickly create a private room with your friend.
Join the room they’re speaking in - Allows you to quickly join the room your friend is speaking in without having to scroll through the hallway.
Thanks for making it this far!
This concludes the end of Clubhouse 101, watch for further instructional pieces on clubs, moderating a room, and more.
If you have any further questions or feedback, here’s how to get in touch with me:
Twitter : https://twitter.com/ivyastrix
Clubhouse : @ivy
Email : ivy at ivyastrix dot com







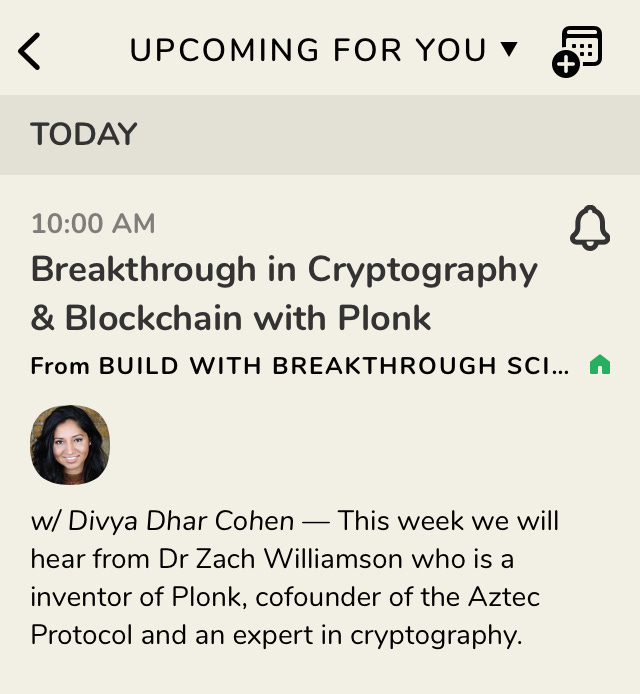
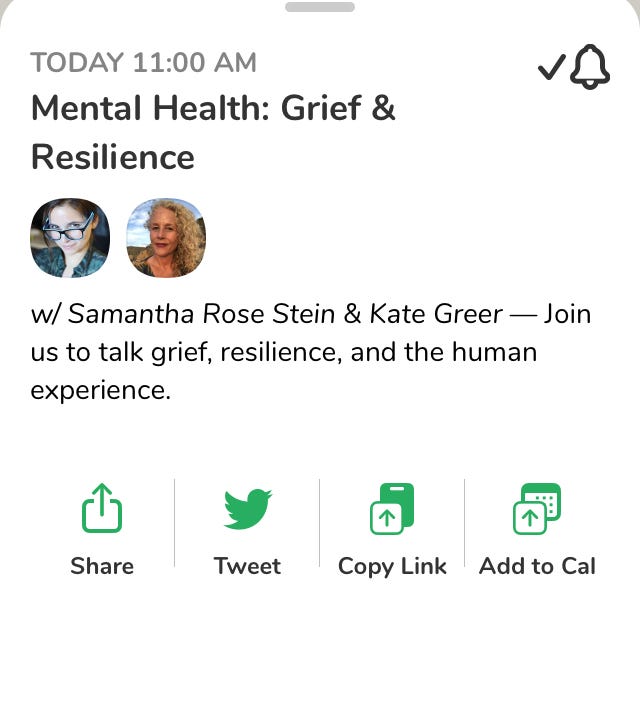


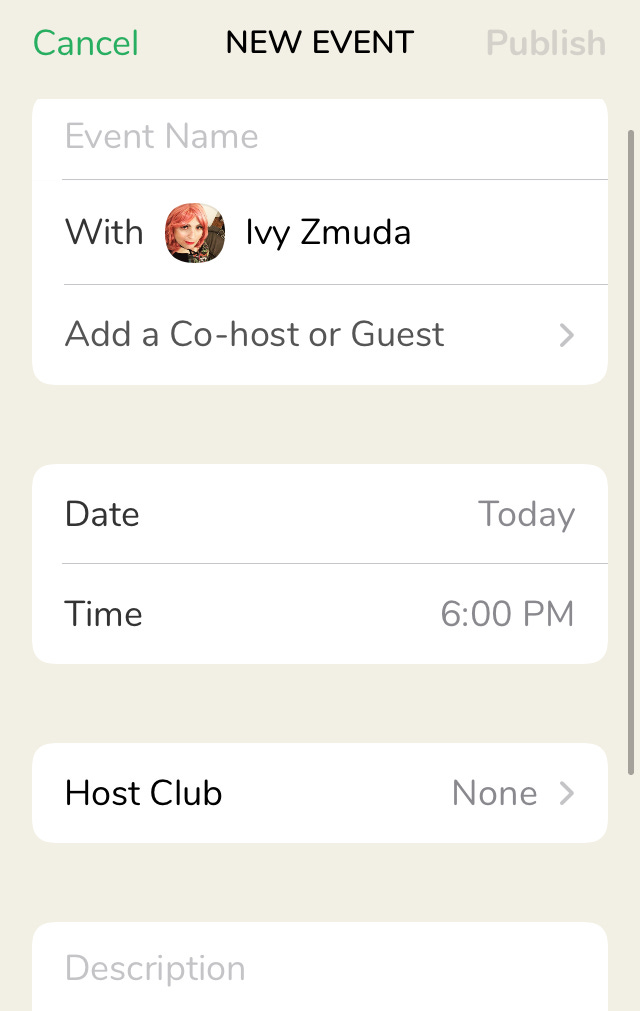
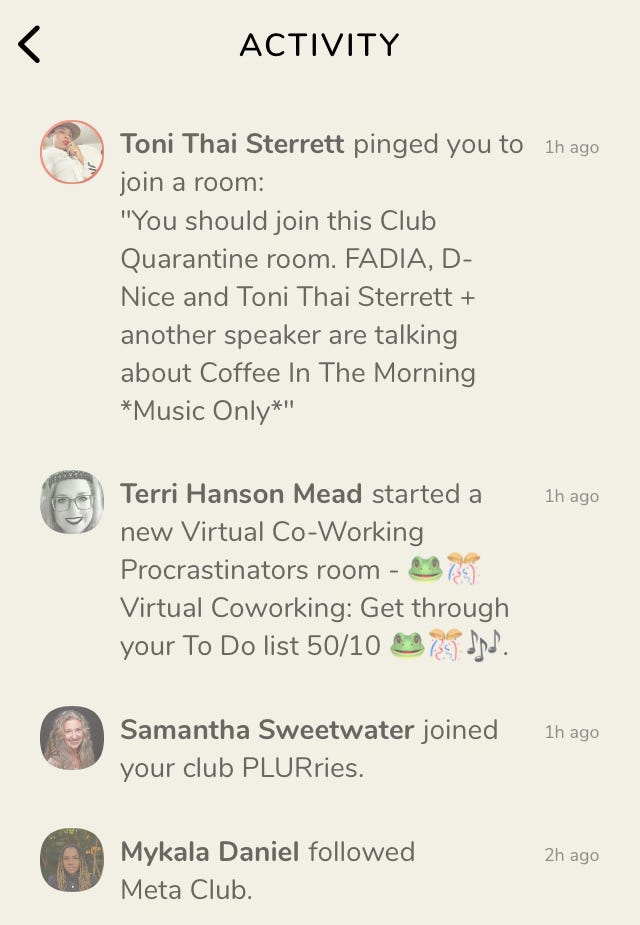

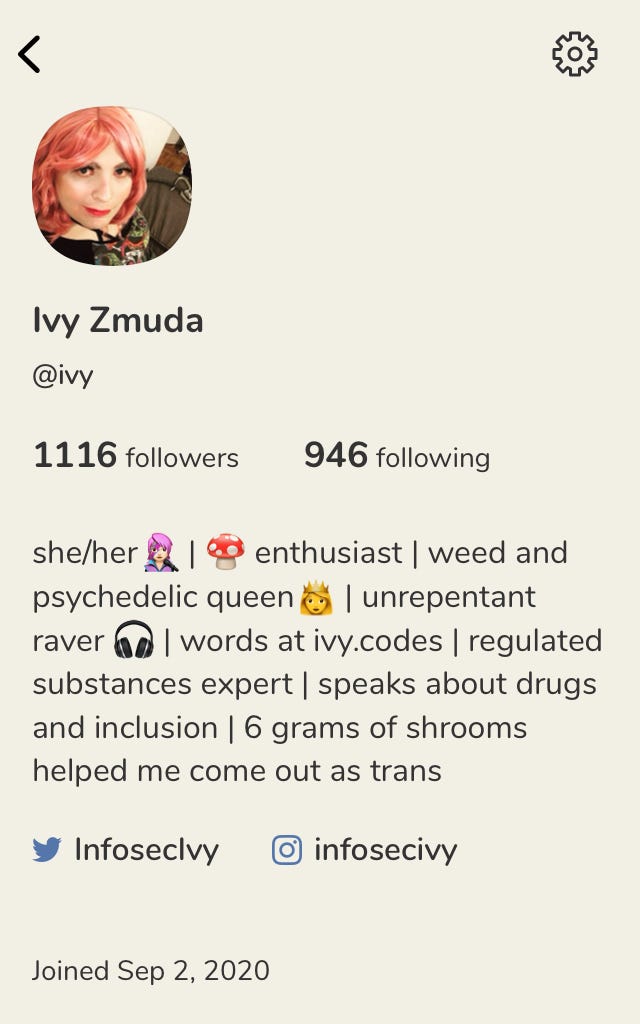
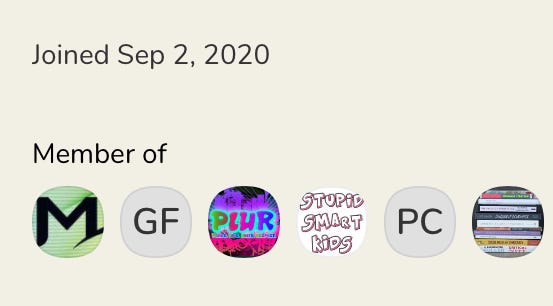
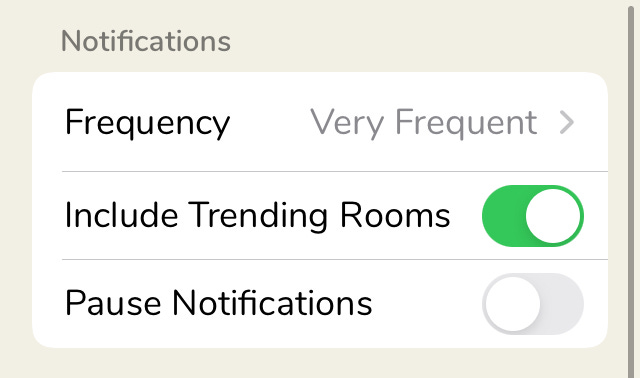
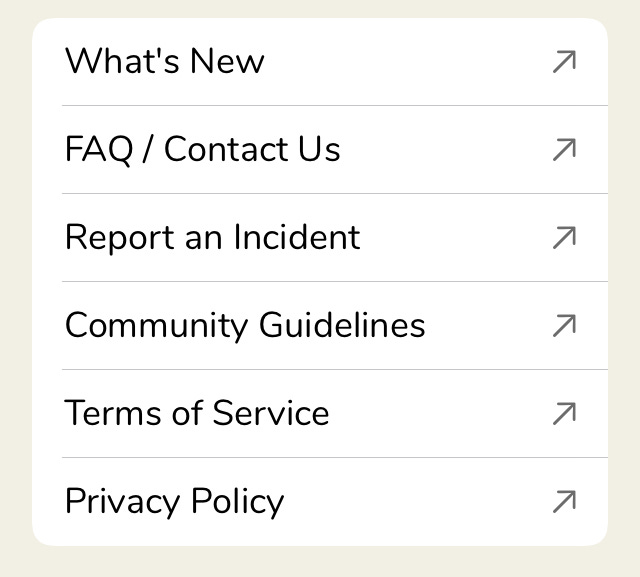
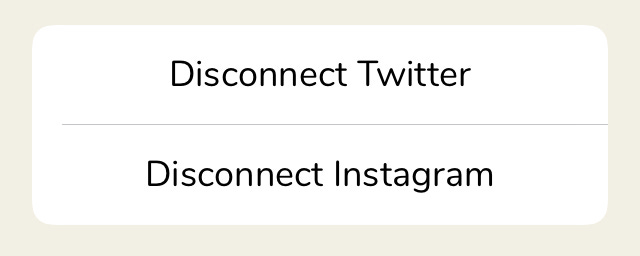

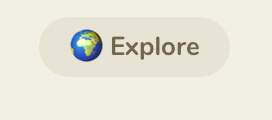


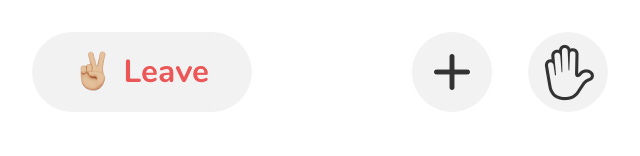

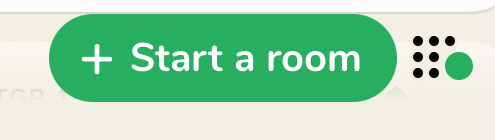
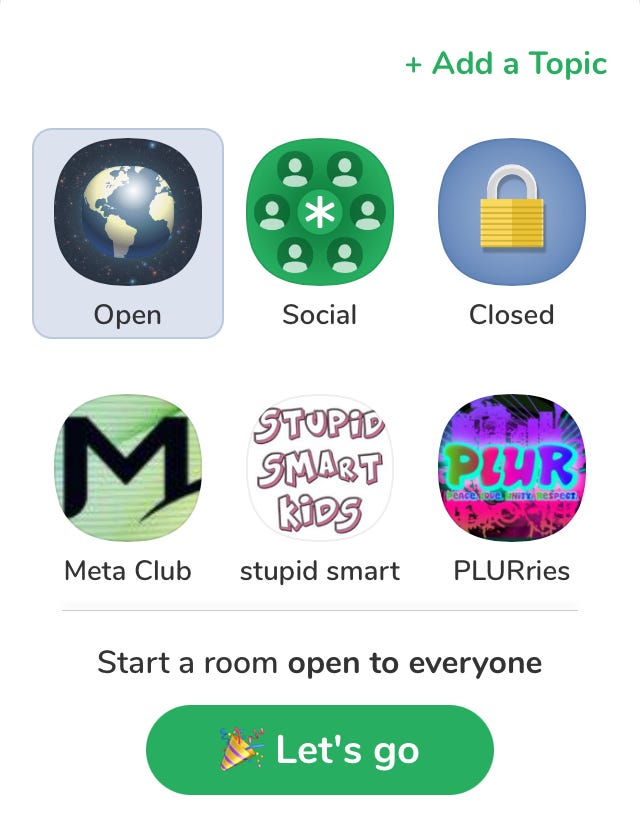


Are times in my time zone or another?
What is that little star icon next to follow?